マウスを変えたら仕事効率が断トツにアップ!Logicool ワイヤレス ゲーミングマウス G602をレビュー
家のノートPCで唯一不満だったのが、メーカー純正のマウス。NECのLAVIEを使っているのですが、マウスが思う通りに動かずイライラする日々…。
最近、仕事でWordPressを触る機会が多くなり、ますますイライラ度が増していたので、気になっていた「LOGICOOL(ロジクール) ワイヤレス ゲーミングマウス G602」を購入してみたので、感想をレビューして使い方などを記載しておきます!

- ゲーミングマウスは仕事でも使えるらしい
- 箱からしてかっこよさがにじみ出ている
- コマンドのカスタマイズには準備が必要
- 「Logicool(ロジクール) ワイヤレス ゲーミングマウス G602」キーにコマンド(マクロ)を登録する方法
- 作業が格段にやりやすくなるので、9,000円は高くない!
ゲーミングマウスは仕事でも使えるらしい
普段あまりゲームをしない私が謎に思っていたのは「ゲーミングマウス」とは何のことなのだろうということ。
調べてみたところ、その名の通り「PCでゲームをする人のためのマウス」のようです。
ボタンにコマンド(いくつかのキーの組み合わせなど)を登録しておけば、ボタンを押すだけでそのコマンドを発動できるとか。
確かに格闘ゲームのスト2(ストリートファイター)で使う技「昇竜拳」とか複雑なコマンドで全然覚えられなくて大変だったもんね…とアラフォーならではの感想を覚えてしまいます。
しかし、この「ゲーミングマウス」ですが、どうやら仕事でもかなり使えるやつらしい。
コマンドに「保存」「コピー」「ペースト」「元に戻る」など、エクセルやパワーポイントでよく使うショーカットを登録しておけるそう。
コピペがボタン2つで完了するなんて素敵だと思いませんか?
てな訳で快適なPCライフ、仕事効率アップを目指していざAmazonで購入!
箱からしてかっこよさがにじみ出ている

Amazonってなんでいつも梱包が厳重なんでしょうね。。
こういった精密機器(?)ならまだしも、シャンプーとかも立派な箱に入ってくるので、もう少し簡素にしてもらいたいものです。
それはさておき、「ゲーミングマウス」というだけあってか、箱もかっこいい!
中を開けてみると、「ワイヤレスゲーミングを変える」のキャッチコピー。
いちいちすべてがかっこいいな…。

パッケージ内容は下記の通り。
3年保証というのもこのマウスのすごいところですね。


本体。メカっぽい!
最初は女性が使うにはゴツすぎ?と思いましたが、使ってると手に馴染むし、使いやすさは抜群。
もう離れられません。


説明書。
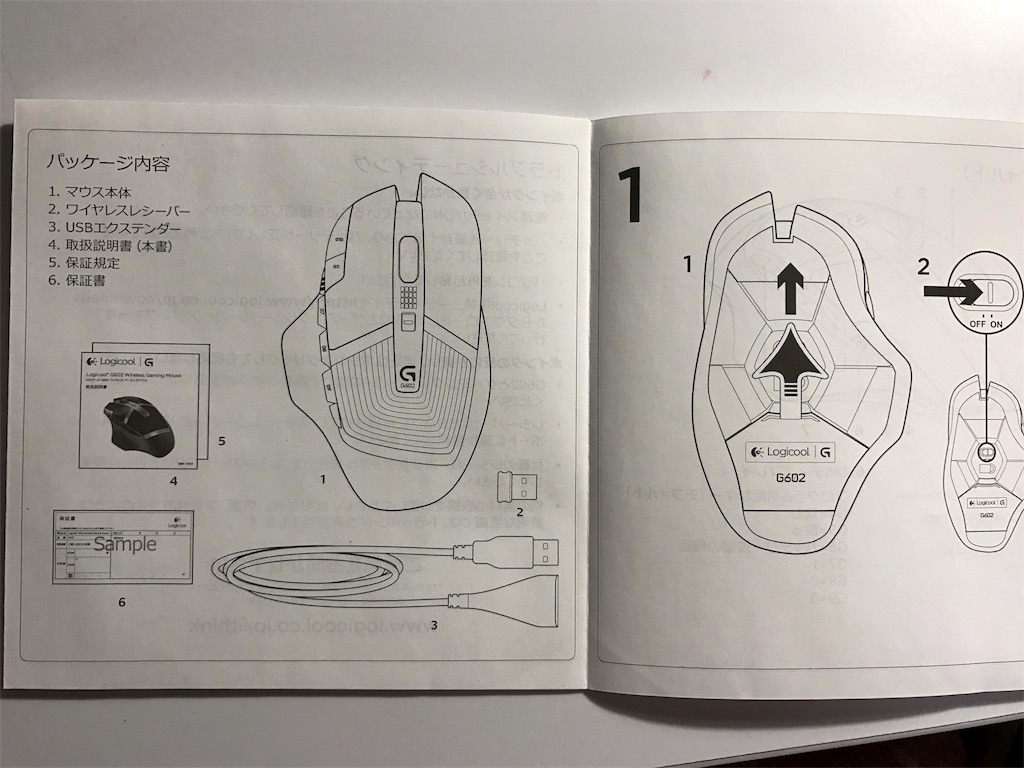
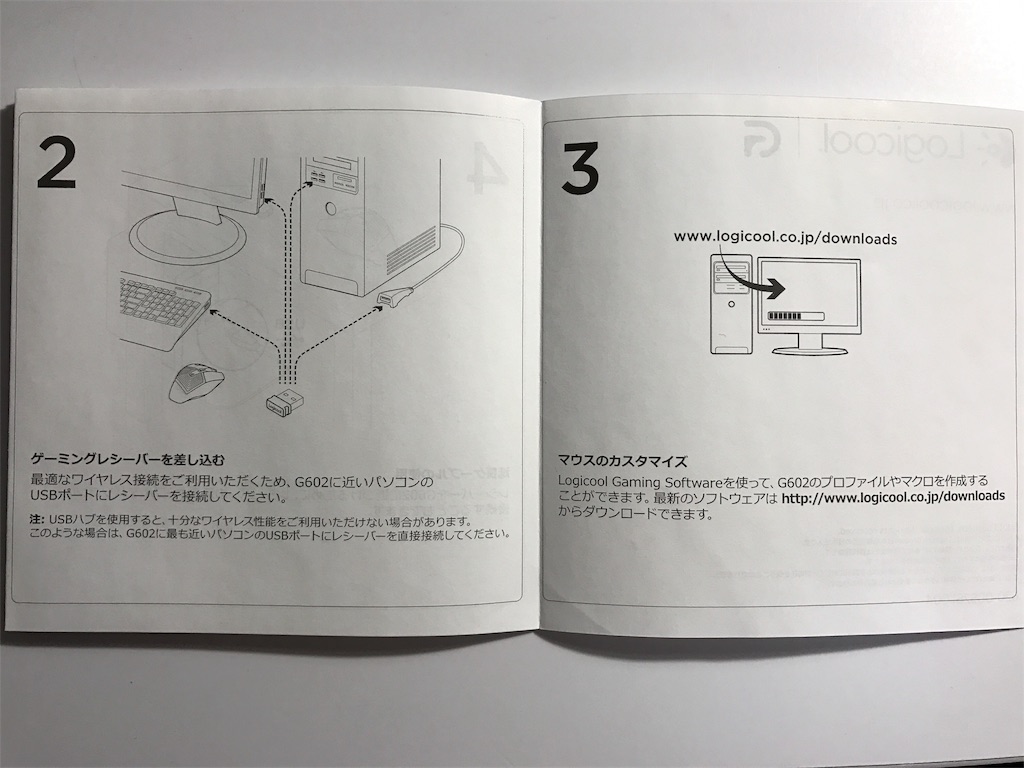
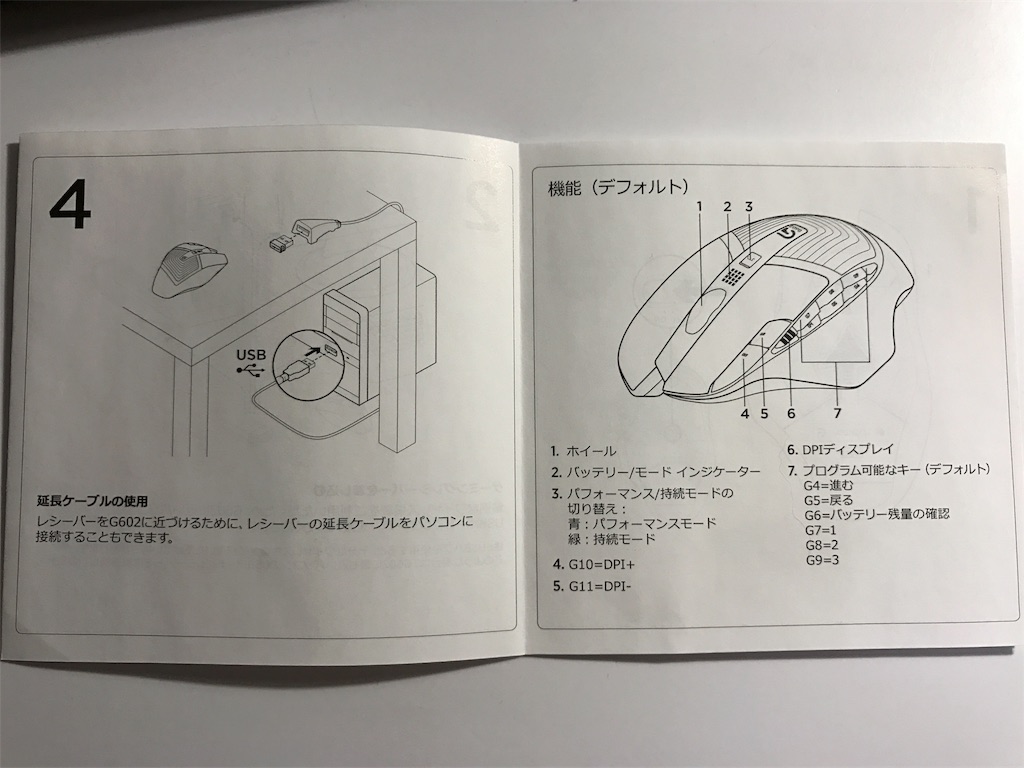
3.のところ見ました?
肝心なカスタマイズに関して、ほぼ何も記載なし…。
これは自分で調べないといけないやつね…。
コマンドのカスタマイズには準備が必要
さて説明書に書いてある通りのサイトに行ってみました。
http://support.logicool.co.jp/ja_jp/downloads
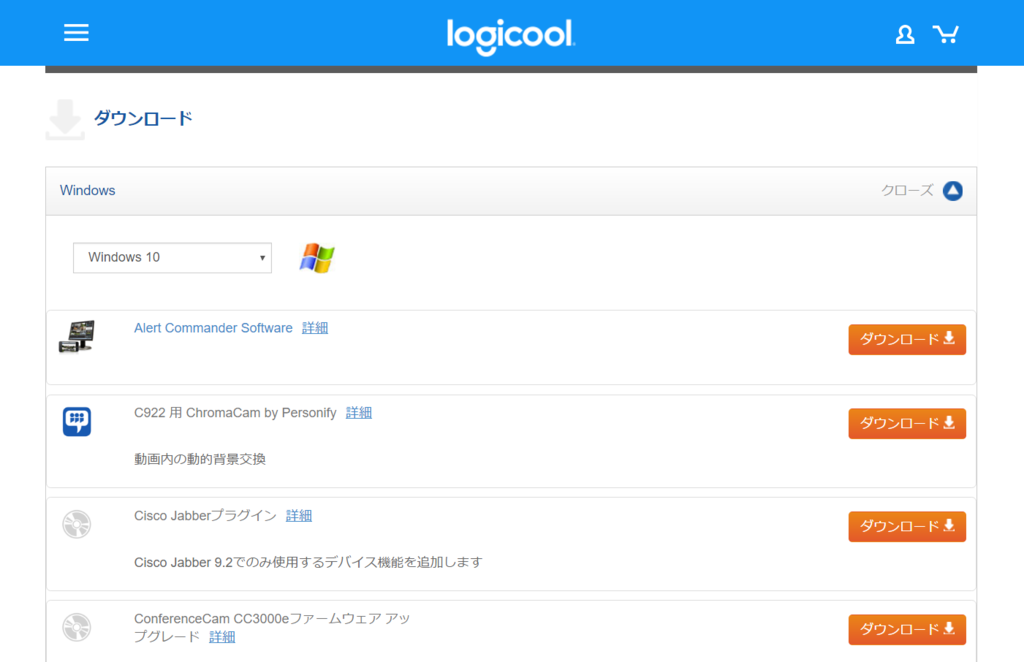
…予想通り何をダウンロードすればよいのか、まったくわかりません(笑)。
そこで調べてみたところ、下記のサイトさんが詳しかったです。
ロジクールのゲーミングデバイス広場 | ロジクールのゲーミングデバイスを紹介したサイトです。
が、もっと簡単に設定できないかと試行錯誤して、ようやく最低限のやり方が分かりました。
「Logicool(ロジクール) ワイヤレス ゲーミングマウス G602」キーにコマンド(マクロ)を登録する方法
①ロジクール公式サイトのG602ページから「Logicool ゲームソフトウェア」をダウンロード。
http://support.logicool.co.jp/ja_jp/product/g602-wireless-gaming-mouse

※「ダウンロード」をクリック。
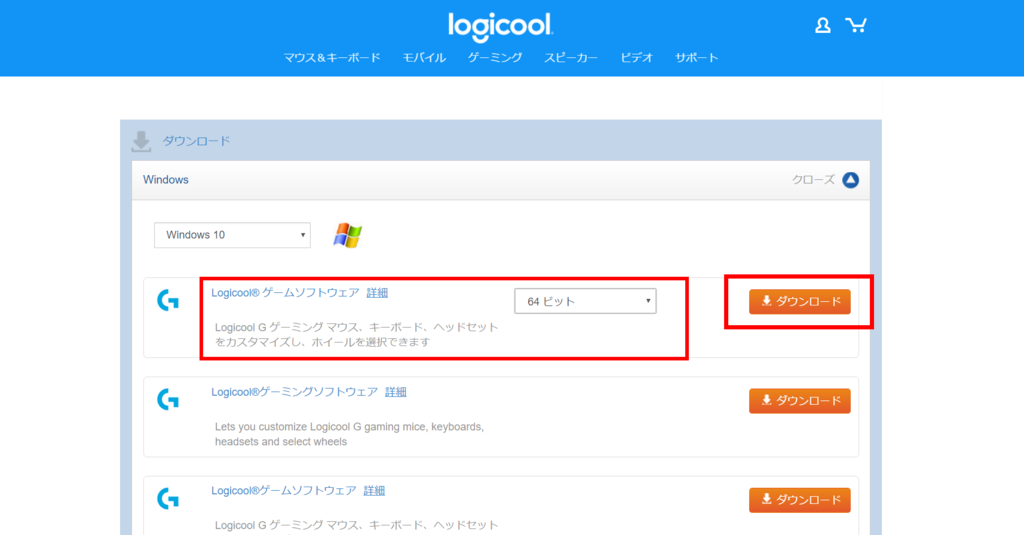
※一番上の「Logicool ゲームソフトウェア」をダウンロード。
②「Logicool ゲームソフトウェア」をインストール。
③「ゲームソフトウェア」を起動。
※Windowsならタスクバーの矢印から「G」のロゴマークを見つけてクリックすれば起動します。


※起動すると上記の画面になります。ここから先にどう進んでよいのか私は迷路になってしまいましたので、皆様もお気をつけください…。
④右の文字が「自動ゲーム検出」になっていることを確認して、画面のマウス(赤い囲み)の部分をクリックする。

⑤登録したいキーの矢印をクリックして、「コマンドを編集」をクリック。(赤い丸囲みの部分)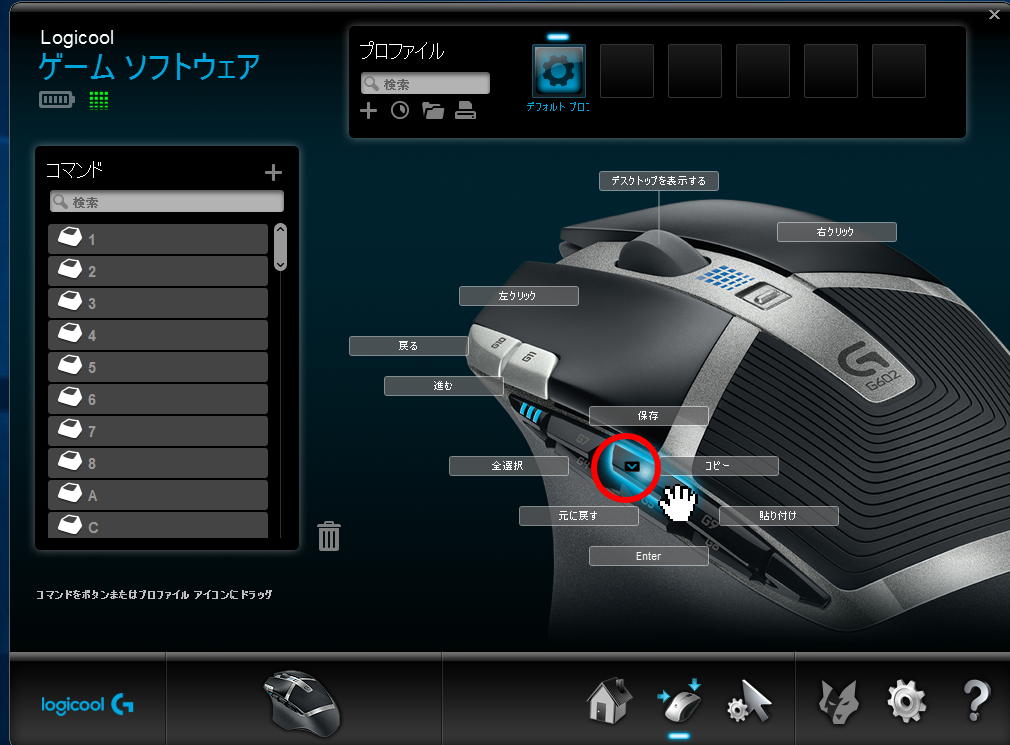
⑥登録したいコマンドを選択する。
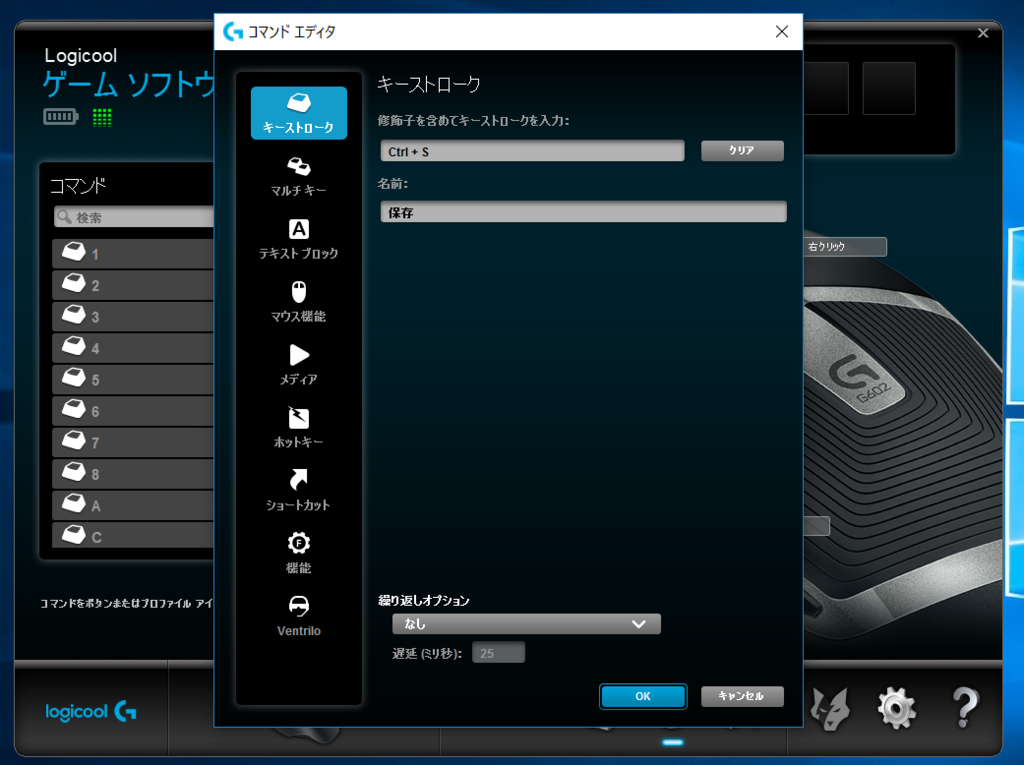
「マウス機能」「メディア」「ホットキー」「機能」にはあらかじめよく使われる機能が登録されているので、それを選択。
登録されていないコマンドを登録するには「キーストローク」や「マルチキー」から登録。
ショートカットでできる動作は、「キーストローク」に登録すれば大体いけそうな感じです。
私は「全選択(crl+A)」などを登録しました。
詳しくはサポートを見ても記載があります。
作業が格段にやりやすくなるので、9,000円は高くない!
マウスを変えてからというもの、慣れるまで少し時間がかかったものの、作業効率が格段にアップ。
とくにエクセルとWordPressなどの作業はやりやすくなりました!
あまりに快適なので、会社用にも購入しようかと思ってます。
約9,000円と若干高く感じますが、3年保証がついていて長く使えるし、仕事がしやすくなることを考えたら、全然良い買い物だと思います。
ぜひ皆様もお試しください♪
